球を切り取る(領域選択の使い方)練習3
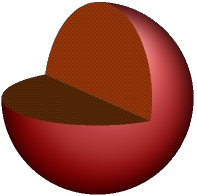
このページでは、練習1で作成した球を加工して、 球を切り取った右の画像を作成します。 領域選択の練習ですが、恐らく、 「領域は、レイヤー上にではなく、キャンバス上に設定される。」 ことを実感できるんではと思います。
型(?型紙)用の領域選択を行う
紙ではないですが、イメージ的に型紙なので、「型紙」という言葉を
使っています。
・練習1で作成した球画像を(paint.net で)開きます。
・ツール小窓の魔法の杖で、球の外側全体を選択領域とします。
・「選択の切り替え」を行います。
(ショートカットは Ctrl キーを押しながら I キーを押す)
・新しいレイヤーを追加します(おそらく名前はレイヤー2になっている)。
・(レイヤー2が扱っているレイヤーであることを確認して、)
ペイント缶で選択領域を黒で塗りつぶします。(補助紙0 とします)
・「選択解除」をします。(ショートカットは、Enter キー)
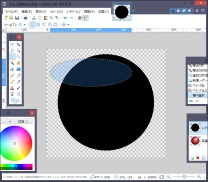 ・ツール小窓の楕円選択で、楕円をキャンバスに描きます(右画像)。
・ツール小窓の楕円選択で、楕円をキャンバスに描きます(右画像)。
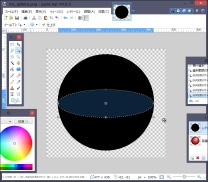
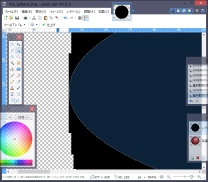 ・ツール小窓の「選択範囲の移動」を選択し、
楕円の変形、移動を行い、黒い円に内接させます。
拡大表示(ショートカットは Ctrl を押したままマウスホイール回転)して行うと、
微妙な調節が可能です。
・ツール小窓の「選択範囲の移動」を選択し、
楕円の変形、移動を行い、黒い円に内接させます。
拡大表示(ショートカットは Ctrl を押したままマウスホイール回転)して行うと、
微妙な調節が可能です。
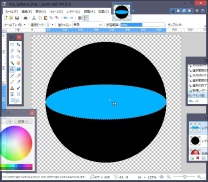 ・新しいレイヤーを追加します。
・新しいレイヤーを追加します。
・黒以外の色(ここでは、水色)を選択します。
・ペイント缶で楕円を塗りつぶします。
(右画像 補助紙1 とします)
・領域選択を解除します(Enter キーを 2 回押す)。
・補助紙1を非表示にします。
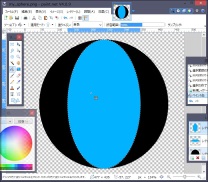 ・同様にして縦の楕円領域を設定し、新しいレイヤーを追加しペイント缶で
塗りつぶします。
・同様にして縦の楕円領域を設定し、新しいレイヤーを追加しペイント缶で
塗りつぶします。
(右画像 補助紙2 とします)
選択領域は解除しません。
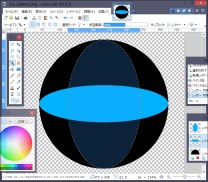 ・選択領域はそのままにして、補助紙2を非表示、補助紙1を表示とします。
・選択領域はそのままにして、補助紙2を非表示、補助紙1を表示とします。
・扱うレイヤーを補助紙1にします。
・ツール小窓の領域選択アイコン(四つのどのアイコンでも構いません)
をクリックします。
・右画像のよう選択領域が薄透明水色膜で表示されます。
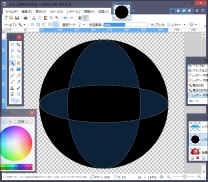 ・魔法の杖を選択します。
・魔法の杖を選択します。
・「反転」(「Xor」)(
オプション設定
にある並んだ五つの小さい箱のうちの一番右側)を選びます。
・水色楕円の内側の地点をクリックします。
・補助紙1を非表示にします。選択領域が、
右図の画像部分となっているのを確認します。
・補助紙1と2はこれで不要です。削除します。
・扱うレイヤーを、補助紙0にしておきます。
型紙の作成
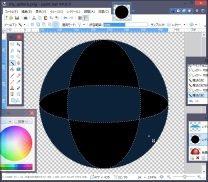 ・一枚目の型紙
・一枚目の型紙
魔法の杖を選択します。オプション設定の「反転」(「Xor」)
(並んだ五つの小さい箱のうちの一番右側)を選びます。
・黒い円の内部をクリックします。選択領域が、黒い円の内部で反転します(右画像)
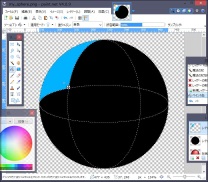 ・新しいレイヤーを追加します。(このレイヤーが扱っているレイヤーとなります。)
・新しいレイヤーを追加します。(このレイヤーが扱っているレイヤーとなります。)
・適当な色(黒以外)を選びます。ペイント缶を選択し、オプション設定の適用モードを
連続にします。円の左上領域の適当な地点をクリックします。
右画像のようになれば一枚目の型紙完成です。
別の部分まで塗りつぶされるようでしたら、
消しゴムを用いてその部分を透明にしておきます。
・レイヤー小窓で、このレイヤーを非表示としておきます。
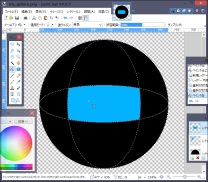 ・二枚目の型紙
・二枚目の型紙
・新しいレイヤーを追加します。一枚目の場合と同様にして、
円の中央部分を塗りつぶします。
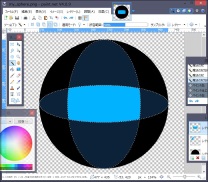 ・魔法の杖を選択し、オプション設定で反転(「Xor」)を選択します。
・魔法の杖を選択し、オプション設定で反転(「Xor」)を選択します。
・黒い円内の適当な地点をクリックします。
再び、選択領域が円内で入れ替わり右画像部分になります。
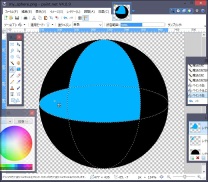 ・ペイント缶で上と左の部分を塗りつぶします。他の部分も塗りつぶされた場合は、
消しゴムでけしておきます。これで二枚目の型紙も完成です。
非表示にしておきます。
・ペイント缶で上と左の部分を塗りつぶします。他の部分も塗りつぶされた場合は、
消しゴムでけしておきます。これで二枚目の型紙も完成です。
非表示にしておきます。
画像の作成
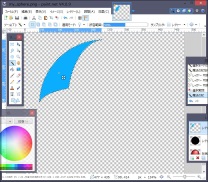 ・最初の型紙を表示に、残りのレイヤーは全て非表示にします。
・最初の型紙を表示に、残りのレイヤーは全て非表示にします。
・扱うレイヤーを最初の型紙にします。
・魔法の杖を選び、オプション設定の「置換」
(並んだ五つの小さい箱のうちの一番左側)を選びます。
・型紙の水色部分をクリックします。
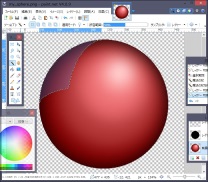 ・型紙を非表示にします。
・型紙を非表示にします。
・球画像レイヤーを表示にし、扱うレイヤーとします(右画像)。
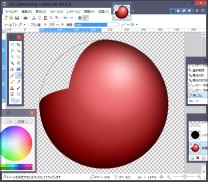 ・消しゴムで、選択領域をきれいに透明化します。ブラシ幅を大きくして、
はみ出して消しても構いません。はみ出しませんから。
・消しゴムで、選択領域をきれいに透明化します。ブラシ幅を大きくして、
はみ出して消しても構いません。はみ出しませんから。
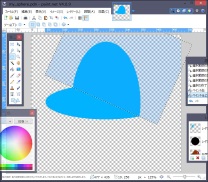 ・球画像レイヤーを非表示にし、二つ目の型紙レイヤーを表示かつ扱うレイヤーに
します。
・球画像レイヤーを非表示にし、二つ目の型紙レイヤーを表示かつ扱うレイヤーに
します。
図形を形作る二曲線の交点を結んだ直線が必要ですが、
ここでは領域の辺として実現します。
・ツールの「四角形選択」を選び、オプション設定で「置換」を選びます。
・幅がキャンパスより少し短めで高さは図形程度の長方形を作成します。
・ツールの「選択範囲の移動」を選び、
移動と回転で長方形の底辺が二曲線の交点を結ぶ
線分と重なる位置に持ってきます。
(やはり、拡大表示で行うと微妙な調整が可能)
右上の画像、斜めに置かれた長方形領域が選択領域です。
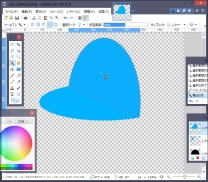 ・魔法の杖を選択し、オプションで「交差します」を選択します。図形内部を
クリックします。これで図形の右上の部分が領域として選択されます。
(水色以外の色だと、薄水色での着色が判るんですが・・・
色の選択を間違えました。ごめんなさい。)
拡大画像
・魔法の杖を選択し、オプションで「交差します」を選択します。図形内部を
クリックします。これで図形の右上の部分が領域として選択されます。
(水色以外の色だと、薄水色での着色が判るんですが・・・
色の選択を間違えました。ごめんなさい。)
拡大画像
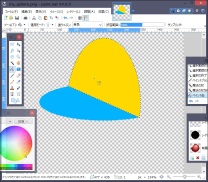 ・水色と黒以外の色を選択します。
・水色と黒以外の色を選択します。
・ペイント缶で、選択領域を塗りつぶします。
・選択領域は解除しません。
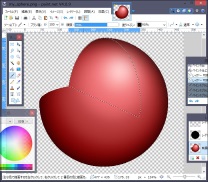 ・型紙を非表示にします。
・型紙を非表示にします。
・球画像を表示かつ扱うレイヤーにします。
右画像では確認できませんが、選択領域は残っています。
拡大画像
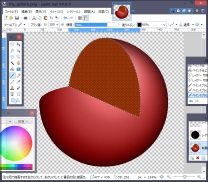 ・ツール小窓のペイントブラシを選択します。
・ツール小窓のペイントブラシを選択します。
・オプション設定で、ブラシ幅を大きくし、塗りつぶしを(適当に)選択します。
・プライマリ色とセカンダリ色も(適当に)選択します。
・選択領域を塗りつぶします。
気に入った模様になるまで、塗りつぶしと色を色々試してみて下さい。
・気に入った模様が得られたら、選択解除で確定します(ショートカットは Enter キー)。
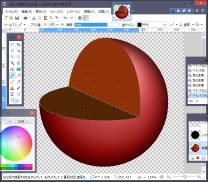 ・同様にして、型紙2の残った水色部分の領域選択を使用して、右画像のように
描画をし、画像を完成させます。
・同様にして、型紙2の残った水色部分の領域選択を使用して、右画像のように
描画をし、画像を完成させます。
演習2
下のサンプル画像(に似た画像)を作成してみて下さい。
(画像は 1/2 に縮小したものを表示しています。)
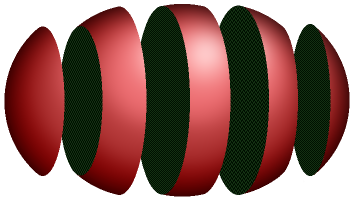
(追)ちょっと違いますが、以下の動画も参考になるかもしれません。

 pc千代田
pc千代田