画像への文字挿入
画像に文字を描画する場合、その画像に直接文字を描画してもいいんですが、
後で修正する可能性などを考えて、
別レイヤーに描画するのがいいと思います。
ここでは、その方法で説明していきます。
 画像のサイズ変更と文字の描画の両方を行う場合は、
画像のサイズ変更と文字の描画の両方を行う場合は、
先にサイズ変更を行ってから文字の描画(必要なら拡大表示して)
を行う方がよいと思います。
右上の画像は、
上の行の文字は 24pt で描画し、サイズを 50% に縮小した画像、
下の行は 11pt で描画した画像
の拡大表示です。(左はアンチエイリアスが有効、右は無効)
文字の挿入
文字挿入を行う画像を paint.net で開きます。
レイヤー小窓で、新しいレイヤーを追加します。
この状態で、描画対象レイヤーは追加したレイヤーになっています。
なっていない場合は、追加したレイヤーをクリックして、
描画対象レイヤーにしておきます。
ツール小窓のテキストアイコン
 を
クリックします。
を
クリックします。
文字入力したい地点をクリックします。
クリックした地点で縦線が点滅します。キーボードから、文字を入力します。
文字入力が終了しても、点滅する縦線がある間は確定(レイヤーに描画)
していません。Enter キーは、文書の場合と同じく改行を行います。
文字入力の確定とはなりません。(確定は Esc キーです)
確定するまでは、
文字色、文字サイズ、文字フォント、文字列位置、アンチエイリアスの有無
等は変更可能です。
文字色の変更は、色小窓で行います。
移動アイコンが現れていると思いますが、ドラッグすることで文字列が移動します。
文字サイズ、フォントとアンチエイリアスは、オプション設定で可能です。
望みの文字入力が得られたら、Esc キーを押して確定します。
・テキストで文字描画中は、文字を回転できませんが、確定後、
ツール小窓にある「選択されたピクセルの移動」を用いて回転させることができます。
・作成した文字の半透明化は、レイヤー小窓のプロパティを選択し、
不透明度を下げることにより可能です。
地図への文字描画(補足)
 右画像は、演習4の地図画像(平面化されている)に説明文字を描画したものです。
(新しいレイヤーを追加してそれに文字入力しています。)
右画像は、演習4の地図画像(平面化されている)に説明文字を描画したものです。
(新しいレイヤーを追加してそれに文字入力しています。)
文字が地図と重なった部分は見にくいです。
それを解消します。
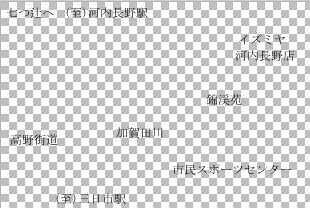 地図レイヤーを非表示にし、文字レイヤーを表示かつ扱うレイヤーとします。
地図レイヤーを非表示にし、文字レイヤーを表示かつ扱うレイヤーとします。
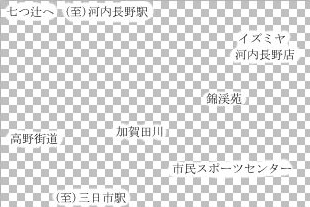 新しいレイヤーを追加します。
新しいレイヤーを追加します。
新しいレイヤーと文字レイヤーの上下を入れ替えます。
扱うレイヤーは追加レイヤーのままです。
キャンバスに表示されている文字部分を白色で塗りつぶします。
(追加したレイヤーが扱っているレイヤーですから、文字は着色されません。)
好みで、ガウスぼかしを掛けます。
 地図レイヤーを表示にして、完成です。
地図レイヤーを表示にして、完成です。
中抜き文字
中抜き文字は、(私の探し方不足でなければ) paint.net のフォントには ないと思います。中抜き文字を使用したい場合は、
- ワード等の文書作成ソフトの フォントワークス機能を用いて、中抜き文字を作成し、それをコピーし、 張り付ける か、
- 自分で作る
ことにより行うことができます。
ここでは、自分で中抜き文字を作成してみます。
先に断っておきますが、いつでもうまくいくわけではありません。
また、根気のいる作業が必要になります。
最初にも述べましたが、文字描画後は、
できる限り画像サイズの変更は避けるようにして下さい。
文字入力対象画像にサイズ変更予定があるなら、
先にサイズを変更してから文字描画を行うようにして下さい。
文字入力対象画像に、新しいレイヤーを追加します。
場合1 太字系の文字
(フォントが、Arial Black や Segoe UI Black等)の場合
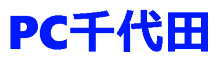 文字色、フォントサイズ、文字位置等を決めて文字を描きます。右画像は、
フォント Segoe UI Black フォントサイズ 72 アンチエイリアス無効
で描いた文字画像をサイズ 1/2 縮小した画像の表示です。
文字色、フォントサイズ、文字位置等を決めて文字を描きます。右画像は、
フォント Segoe UI Black フォントサイズ 72 アンチエイリアス無効
で描いた文字画像をサイズ 1/2 縮小した画像の表示です。
直線/曲線を選びます。オプション設定のスタイルで、
線の両端をフラットにします。
中抜き部分の描画色を選びます。
(後で、模様での塗りつぶしや、グラデーションを行う場合は、
最初の文字色以外の何色でも構いません)
画像の最初の文字を拡大表示します。
アンチエイリアス無効のままで、中抜き部分に直線/曲線を描画します。
ブラシ幅を、文字の中抜き部分と外枠部分が適切になるよう調節します。
(ブラシ幅は、その都度調節する必要があります。)



根気よく(頑張って!)描画文字全部にこの加工を行います。
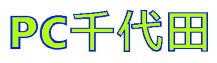 文字の端っこや急激な曲がり部分は、直線/曲線だけでは処理しきれませんから、
最後に「鉛筆」を用いて修正を行います。
これで、とりあえず完成です。
文字の端っこや急激な曲がり部分は、直線/曲線だけでは処理しきれませんから、
最後に「鉛筆」を用いて修正を行います。
これで、とりあえず完成です。
内部を、模様の背景やグラデーションにする場合:
魔法の杖で内部を選択領域とします。模様の背景にする場合は、ペイントブラシを選び、
「塗りつぶし」を単色から望む背景模様に変えて塗りつぶします。
グラデーションにする場合も同様です。
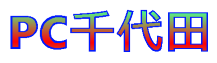
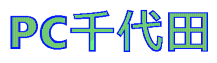
場合2 太字系でない文字(明朝体等)の場合
アンチエイリアスは無効にして下さい。
(真っ当な理由があってではなく、何となくです)
文字描画をします。
オプション設定の アイコン
をクリックします。(僅かに、文字が太くなります)
アイコン
をクリックします。(僅かに、文字が太くなります)
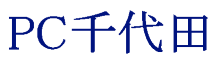 右画像は、
フォント MS P明朝 フォントサイズ 72 アンチエイリアス無効
で描いた文字画像のサイズを 1/2 縮小した画像の表示です。
右画像は、
フォント MS P明朝 フォントサイズ 72 アンチエイリアス無効
で描いた文字画像のサイズを 1/2 縮小した画像の表示です。
適当に拡大表示にします。
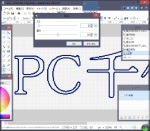 「効果」の「様式」の「輪郭」をクリックします。
「効果」の「様式」の「輪郭」をクリックします。
太さと濃淡を適当に調節し、OK をクリックします。
 輪郭以外を透明化します。
魔法の杖で輪郭以外をクリックし、消しゴムで消します。
輪郭以外を透明化します。
魔法の杖で輪郭以外をクリックし、消しゴムで消します。
魔法の杖を何回か用いて、中抜き部分を選択領域とします。
 中抜き部分を、ペイントブラシで塗りつぶすか、グラデーションを掛けます。
中抜き部分を、ペイントブラシで塗りつぶすか、グラデーションを掛けます。
完成画像です。
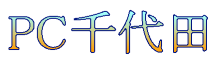

 pc千代田
pc千代田