画像の合成
 |
 |
| 写真A | 写真B |
このページでは、右の写真Aの人物を切り抜き(?)、
写真Bに貼り付ける方法を説明します。両方とも、
サイズ 2896×1936
解像度 96 dpi
の写真です。
そこそこ見られる出来栄え
(
結果表示)
にはなりますが、
拡大表示すると微妙です。
より洗練された合成には、Alpha Mask
というプラグインが必要になります。
写真A、写真B共に修正/加工されますから、
必要なら元画像を別名でコピーし、コピーを用いて行って下さい。
サイズの調節
二つの写真は、同一日時場所で同じカメラで撮影された同じサイズの写真です。
右上の写真では判りづらいですが、写真Aは、写真Bより少し近い位置から
撮影されています。
(同じ衝立の前に立っていますが、衝立の大きさを比べてみて下さい。)
・ 写真Aを縮小して調節するため、調節量を求めます。
大体同じ位なればいい場合
写真Bの衝立の幅と写真Aの衝立の幅の比率を目分量で求めます。
(ここでの写真の場合、0.9 対 1 即ち、0.9/1 = 0.9 あたりでしょうか)
できるだけ正確にしたい場合
(ルーラーを使って求めることもできますが、やはり大体の値になります。)
写真Aの衝立の幅(ピクセル数)をできるだけ正確に求めます。
同様にして、写真Bの衝立の幅を求めます。(幅 b とします)
求める比率は 幅 b / 幅 a となります。
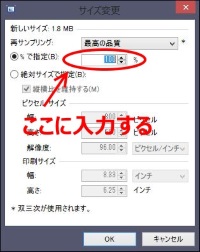 ・ 写真Aのサイズを変更します
・ 写真Aのサイズを変更します
「イメージ」の「サイズ変更」をクリックし、
サイズ変更小窓の「○ % で指定(B)」をクリックします。
幅 b / 幅 a に 100 を掛けた値を入力します。
写真Aを保存して完了です。(paint.net を閉じて休憩?)
(追)筆者は、大体同じの 0.9×100 = 90 で行いました。
切り抜き範囲を作成します
・ 写真Aを開きます。
・ 新しいレイヤーを追加します。(現時点で扱うレイヤーです)
(このレイヤーに、切り抜き範囲とする部分を黒色で塗っていきます。)
説明の為、
最初の写真Aのレイヤーを写真Aレイヤー、
追加したレイヤーを影レイヤー
ということにします。
・ レイヤー小窓の「プロパティ」アイコンをクリックし、
その小窓の不透明度を 150 前後にし、OKをクリックします。
こうすることで、影レイヤーへの描画範囲が判り、
しかも写真Aレイヤーも透けて見えるようにしています。
両方が見やすいようになっていればいいので、試しに
影レイヤーに黒で描画して、不透明度を調節して下さい。
下の画像は、それぞれ、不透明度を変化させた場合のキャンバスの見え方です。
 |
 |
 |
| 不透明度 100 | 不透明度 150 | 不透明度 200 |
塗られていない部分に変化はありません。
影レイヤーは透明なレイヤーですから。
・ 不透明度の設定ができたら、次は切り抜き範囲を黒色で塗ります。
判らなかった2点:
1.魔法の杖を使うか?
2.アンチエイリアスを、有効/無効のどちらにするか?
[1に関して] 筆者は使いました。ペイントブラシで、
境界部分を拡大表示し、魔法の杖で領域選択して塗り、
内部は、ブラシ幅を大きめにして塗りました。
(魔法の杖を用いる場合の注意点)
魔法の杖を使うときは、扱うレイヤー=写真レイヤーです。
黒色で塗るときは、扱うレイヤー=影レイヤーです。
これを、常に意識している必要があります。間違えて写真レイヤーに塗ると、
履歴小窓を使って戻すことになります。やり直さなけらばならないだけですが、
そこまでの努力は水の泡となります。(筆者の経験では、心がすごく疲れます。)
[2に関して] 筆者は無効にしています。
どのみち後で「ぼかし」を行うことになりますから。
根気のいる作業ですが、頑張って塗って下さい。
・ 塗り終わったら、写真Aレイヤーを非表示にし塗り漏れがないか確認します。
必要なら、影レイヤーの不透明度を 255 にして確認して下さい。
 ・ 完了したら、写真Aレイヤーを削除します。
・ 完了したら、写真Aレイヤーを削除します。
・ レイヤー小窓の「プロパティ」を開き、不透明度を 255 に戻します。
(右画像)
・ 「名前を付けて保存」を使い、拡張子を png で保存します。
(不透明度情報を保つため、必ず、png にして下さい。)
ファイル名は自由です(ここでは、マスク_a.png としておきます)。
休憩・・・
保存したファイルは、修正や加工を施さないで下さい。
Alpha Mask を使っての合成でも使用しますから。
Alpha Mask を使っての合成をする場合は、ここから
Alpha Mask のページに移動します。
画像の切り抜きと貼り付け
・ 写真Aを開きます。
 ・ メニューバーの「レイヤー(L)」の「ファイルからインポート(I)」を
クリックします。
・ メニューバーの「レイヤー(L)」の「ファイルからインポート(I)」を
クリックします。
・ ファイル選択で、マスク_a.png(先ほど保存した影レイヤーファイル)を
選択します。
・ 「魔法の杖」で、人物以外の部分(見た目は背景だけど、実際は透明)を
クリックします。(右画像)
・ レイヤーの上下を入れ替えます。
 ・ 扱うレイヤーを写真Aレイヤーとします。
・ 扱うレイヤーを写真Aレイヤーとします。
・ 消しゴムを選択し、ブラシ幅を大きくしてキャンバス全体を消します。
(人物は消えません。右画像)
・ マスク_a.png レイヤーを削除します。
選択領域の解除をしないでおいて下さい。
・ メニューバーの「効果」の「ぼかし」の「ガウス」を選択します。
・ 必要なら、ガウス小窓を移動しておいて、半径(ぼかし幅)を調節します。
(筆者は、ぼかし幅を 7 にしました。)
・ 調整が済んだら、OKをクリックします。
・ 拡張子を png にして(例えば、ファイル名:写真A.png で)保存します。
・ 写真Bを開きます。
・ メニューバーの「レイヤー」の「ファイルからのインポート」をクリックします。
・ 先ほど保存したファイル 写真A.png を選択します。
・ 人物の位置を調整します。
・ 調整が済んだら、選択解除(Esc キー)します。
・ レイヤー小窓の「レイヤーの結合」アイコンをクリックします。
・ 保存して完成です。お疲れさまでした。
レレッ!足が途切れてる!
写真Aが縮小されている為、人物Aの足部分が途切れています。
途切れた部分を作成するのは無理そうです。誤魔化すしかなさそうです。
例えば、
写真を切り取る とか、
適当な物の写真を見繕って'もの'が置かれているように見えるようにする とか、
文字を入れる とか。
文字を入れるのが楽そうなのでそれを行っておきます。
(
完成画像)

 pc千代田
pc千代田