球を床面に置く(レイヤーの使い方)練習2
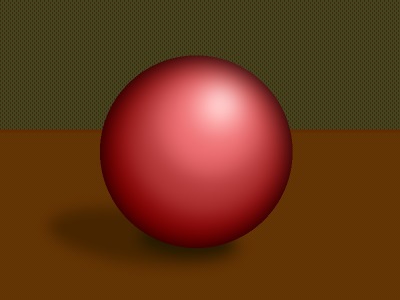 このページでは、練習1で作成した球に背景を付けます。
このページでは、練習1で作成した球に背景を付けます。
キャンパスサイズ
pdn を立ち上げて「ファイル(F)」の「新規(N)」を選択します。
「新規」小窓は、デフォルトで、
ピクセルサイズ 幅 800 ピクセル、高さ 600 ピクセル、
解像度 96.00 ピクセル/イ…、 印刷サイズ 幅 ・ ・ ・
となっていると思います。
(なっていない場合は、ピクセルサイズと解像度を、この値に変更して下さい。
印刷サイズは、ピクセルサイズと解像度により自動的に変更されます。)
印刷サイズがキャンバスの実サイズです。
インチでなくセンチメートル表示する場合は、小窓右側にある二つのボタン、
どちらでも構いませんからクリックして下さい。インチとセンチメートルの
二択のプルダウンメニューが現れますから、そこで選択できます。
(センチメートル表示にすると、解像度の表示値が変わります。
が、解像度が変化するわけではありません。
1インチ幅に並べられるピクセル数の表示から、
1cm幅に並べられるピクセル数の表示に変わったためです。)
球の画像を読み込みます
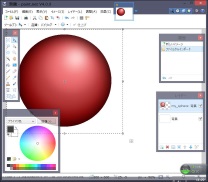 メニューバーの「レイヤー(L)」の「ファイルからインポート(I)」を
クリックして下さい。ファイル選択窓が開き、表示されているファルダ内容に
前回保存した球の画像があるはずです。(pdn は、扱った画像を記憶しています。
フォルダ内容表示の際は、最後に扱った画像のあるフォルダ内容が表示されます。)
メニューバーの「レイヤー(L)」の「ファイルからインポート(I)」を
クリックして下さい。ファイル選択窓が開き、表示されているファルダ内容に
前回保存した球の画像があるはずです。(pdn は、扱った画像を記憶しています。
フォルダ内容表示の際は、最後に扱った画像のあるフォルダ内容が表示されます。)
球の画像を選択します。球の画像より、今回のキャンバスは大きいですから、
右図の位置に球の画像が読み込まれます。
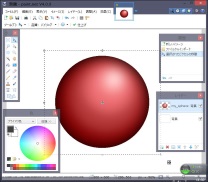
移動アイコンを摘まんで、球を適当な位置に移動させます。
領域選択を解除しておきます(Enter キー)。
レイヤーの削除と追加
レイヤー小窓をみて下さい。
二枚のレイヤー(下に背景、上に**:背景)があります
(**は、球の画像ファイル名)。
下の背景レイヤーは(白色に塗られているので)使いません。削除します。
下の背景レイヤーをクリックして、「レイヤーの削除」アイコンをクリックして下さい。
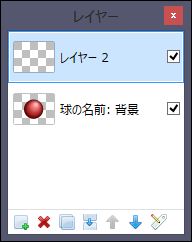 背景レイヤーが削除され、**:背景レイヤーだけが残ります。
背景レイヤーが削除され、**:背景レイヤーだけが残ります。
床面を作成する透明レイヤーが必要ですから、
「新しいレイヤーの追加」アイコンをクリックします。
新しい(透明)レイヤー(名前はレイヤー2)が上に付け加わります(右図)。
床面の色を決め、球の影を作成します
レイヤー2を下にドラッグしてレイヤーの上下を入れ替えます。
(球画像のレイヤーを上にドラッグして入れ替えを行っても構いませんが、
その場合は、入れ替え後にレイヤー2をクリックして、
レイヤー2を扱うレイヤーにして下さい。)
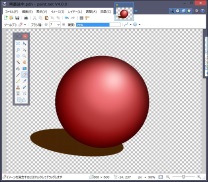 床面の色を決めます。球の影の作成ですから、決めた色よりかなり暗い色を
選択します。
床面の色を決めます。球の影の作成ですから、決めた色よりかなり暗い色を
選択します。
図形を選び、オプションに楕円かつ塗りつぶしを選択して球の影部分を
移動、回転を用いて作成し確定します。
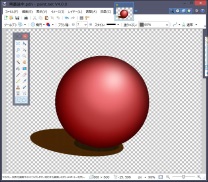 黒をプライム色に選択し、影内部のより暗い部分を楕円の移動、回転を用いて
作成し確定します。
黒をプライム色に選択し、影内部のより暗い部分を楕円の移動、回転を用いて
作成し確定します。
床面を作成します
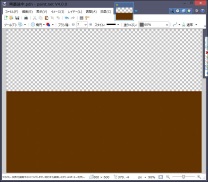 床面の色をプライマリ色に指定します。適当な色を選んでセカンダリ色にしておきます。
床面の色をプライマリ色に指定します。適当な色を選んでセカンダリ色にしておきます。
レイヤーを追加します。球画像のレイヤーと影画像のレイヤーを
非表示にしておきます。
(全体が透明になりますが、新たなレイヤーが扱うレイヤーとなっていることを
確かめておいて下さい。)
ツールの直線/曲線を選択し、床と壁の境界を端から端まで
しっかりかかるように作成します。
ツールのペイント缶を選び、床面をべた塗します。
オプション設定の塗りつぶしは、デフォルトで単色となっていますが、
クリックしてプルダウンメニューから気に入った模様に変えます
(このとき、セカンダリ色も使われます)。
影にぼかしを加えます
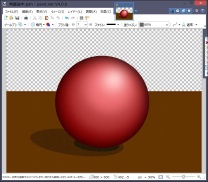 レイヤーを全て表示にします。レイヤーの上下を入れ替えて、
上から順に 球画像レイヤー、影画像レイヤー、床画像レイヤーとします。
扱うレイヤーを影画像レイヤーとします。
レイヤーを全て表示にします。レイヤーの上下を入れ替えて、
上から順に 球画像レイヤー、影画像レイヤー、床画像レイヤーとします。
扱うレイヤーを影画像レイヤーとします。
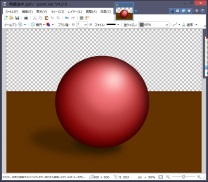 効果のぼかしのガウスを選択します。ガウス小窓の半径をスライドさせて、
適当なぼかし具合を設定します。
効果のぼかしのガウスを選択します。ガウス小窓の半径をスライドさせて、
適当なぼかし具合を設定します。
影画像レイヤーのプロパティ小窓を開き、必要なら不透明度を少し下げます。
壁面を作成します
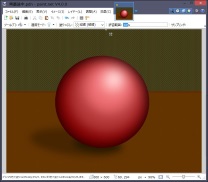 壁面の色とセカンダリ色を決めます。
壁面の色とセカンダリ色を決めます。
レイヤーを一枚追加します。追加レイヤーをドラックして、一番下に移動させます。
床面の場合と同様のやり方で、キャンバス全体をペイント缶で塗りつぶします。
オプションの塗りつぶし方法を選択し、確定します。
以上で、完成です。必要なら、画像を保存して終了して下さい。
[保存する場合の注意事項] この画像はレイヤーを複数枚使用していますから、
そのまま保存する場合は、拡張子が pdn となり、他の画像表示ソフトでは
見ることができません。詳しくは、保存(扱える画像)
を参照してください。
お疲れさまでした。

 pc千代田
pc千代田