ツール小窓
ツール小窓は四つの小窓の内、左上にある小窓です(左下図)。
ツール小窓では、領域選択と描画コマンドを扱います。それぞれのコマンドは、
アイコンで表示されていますが、カーソルを載せるとコマンド名と
ショートカットキー名が現れます。また、それぞれのアイコンをクリックすると、
そのコマンドが選択され、そのアイコンの背景が水色になります。
画像では、ペイントブラシが選択されています。
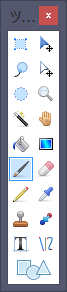 アイコンは、上から順に
アイコンは、上から順に
| 四角形選択 | 選択されたピクセルの移動 |
| 投げ縄選択 | 選択範囲の移動 |
| 楕円選択 | ズーム |
| 魔法の杖 | パン |
| ペイント缶 | グラデーション |
| ペイントブラシ | 消しゴム |
| 鉛筆 | 色の選択 |
| 複製スタンプ | 塗り直し |
| テキスト | 直線/曲線 |
| 図形 | |
四角形選択、投げ縄選択、楕円選択、魔法の杖
この四つのコマンドは、領域選択のコマンドです。
このコマンドを実行した場合の注意すべき点として、
・現在扱っているレイヤーの選択された領域だけが、扱える部分になる。
(例えば、領域選択して描画する場合、描画可能な部分はその領域だけです。)
・選択領域は、選択解除(メニューバーの編集にある)をしない限り選択状態に留まる。
が挙げられます(選択解除のショートカットキーは、Enter キー)。
四角形選択は、トリミング(メニューバーのイメージにある)をする場合に
用います。
投げ縄選択は、筆で描く感覚で領域選択する方法です。
魔法の杖は、ある一点をクリックすると、その色に「近い色」部分が
領域として選択されます。どの程度「近い色」にするかは、オプションで選択できます。
他のコマンドも同様ですが、オプションがある場合、そのオプションは次図の場所に
現れます。
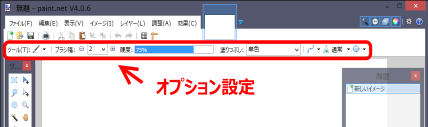
魔法の杖の場合のオプションは、
・既に、領域選択がされている時、その領域をどのように扱うか(無視、加える・・・)
・適用モード(適用領域を、連続した部分に限るのかレイヤー全体とするかの選択)
・許容範囲(「近い色」の程度)
等です。
選択されたピクセルの移動 と 選択範囲の移動
どちらも選択範囲を移動させますが、
選択されたピクセルの移動では、選択範囲の画像も一緒に移動します。
選択範囲の移動では、選択範囲の位置が変化します。
ズーム(虫眼鏡のアイコン)
画像表示の拡大率を変化させます。キャンバスのどの地点でも構いませんが、 左クリックすると拡大され、右クリックすると縮小します。
パン(手のアイコン)
画像全体がキャンバスに収まらない場合に、画像をつかんで移動させます。
ペイント缶
キャンバス上のクリックされた地点に「近い色」部分をべた塗りします。 オプションが多数ありますが、試してみれば判ると思います。
ペイントブラシ
マウスをドラックすると、その時選択されている色とブラシ幅で、動いた部分が
着色されます。色とブラシ幅を変えて色々試してみてください。
オプションにある硬度については、トップページの
硬度、アンチエイリアス、ぼかしに説明があります。
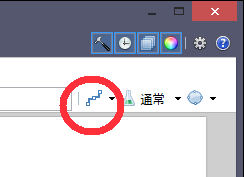 オプションの右図赤丸で囲まれたアイコンをクリックすると、
アンチエイリアスの有効/無効を指定できますが、
これについても硬度、アンチエイリアス、ぼかし
に説明があります。
オプションの右図赤丸で囲まれたアイコンをクリックすると、
アンチエイリアスの有効/無効を指定できますが、
これについても硬度、アンチエイリアス、ぼかし
に説明があります。
消しゴム と 鉛筆
消しゴムで消すと、その部分は透明化されます。
白く塗られるわけではありません。
消しゴムの大きさ(ブラシ幅)は、ペイントブラシと共用です。
鉛筆描画では、ドラックされた地点だけが使用中の色に着色されます。
当然、アンチエイリアスは無効となっています。
色の選択
「色の選択」の実行中は、マウスでキャンバスをクリックすると、 クリックされた地点の色が使用する色になります。
複製スタンプ と 塗り直し
どちらも、よく判りません。
(追記)複製スタンプの使い方が分りました。
文章では、説明しにくいので、動画(youtube に投稿したもの)を
みて下さい。
テキスト
文字入れを行います。文字の色は色小窓で選べます。また、オプションで、 フォントや文字サイズを選べます。
直線/曲線
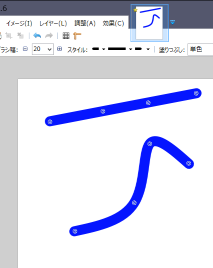 イラスト等を作成する場合多用します。
イラスト等を作成する場合多用します。
マウスでドラッグすると、
左図のように直線が描かれます。その直線には、点滅する小さな丸が四つありますが、
ナブ(nub)といいます。
ナブにマウスカーソルを合わせると、手の形になります。その状態でマウスを
ドラッグするとナブがマウスと共に移動しますが、それに直線も(曲線になって)
ついてきます。これは、繰り返すことができます。
曲線の色は、色小窓で選べます。オプションから、
ブラシ幅(曲線の太さ)やスタイルが選べます。
図形
オプションでいろいろ選べます。試してみてください。

 pc千代田
pc千代田