調整(A)
「調整(A)」をクリックすると次のコマンドが現れます。
セピア、 ポスタリゼーション、 レベル、 曲線、 自動レベル、 色の反転、
色合い/鮮やかさ、 白黒、 明るさ/コントラスト
セピア 写真に用いて、懐古趣味の写真に変化させます。
ポスタリゼーション RGB値の 256 諧調を変更します(減少させます)。
特殊な効果を求める場合に用いられますが、
それ以外ではめったに用いられません。
レベルと曲線 主に、写真の加工で用いられます。最後の節で説明します。
自動レベル 判りません。
自動レベルの適用結果
色の反転 各ピクセルのRGB値を、それぞれ逆転させます。
色合い/鮮やかさ 判りません。
クリックすると、「色合い/鮮やかさ」小窓が現れます。その小窓では、
色合い(-180~180)、鮮やかさ(0~200)、明るさ(-100~100)の
三つの値を問われます。(デフォルトでは、どれも中央値になっています。)
白黒 各ピクセルを、その色の輝度を持つ灰色に変換し、白黒画像にします。
明るさ/コントラスト 判りません。
クリックすると、「明るさ/コントラスト」小窓が現れます。その小窓では、
明るさ(-100~100)とコントラスト(-100~100)の値を問われます。
(デフォルトでは、どちらも中央値になっています。)
効果(C)
「効果(C)」をクリックすると次のメニューが現れます。
アート、 デフォルメ、 ノイズ、 ぼかし、 レンダー、 写真、 様式
これ等のメニューは、クリックするとプルダウンでコマンドが現れます。
レンダー以外のメニューのコマンドは、クリックするとパラメータの値を
求める小窓が開きます。これ等の値によりその効果も変化します。
レンダーのコマンドは、画像を変化させるものではなく、
フラクタル図形生成がふたつと背景画像生成ひとつです。
殆どのコマンドの効果がどんなものかが、私には判りません。
そこで、画像にコマンドを適用した結果のサンプルを添付しておきます。
以下の表のコマンドをクリックすると、効果のサンプル画像が表示されます。
| メニュー | コマンド |
| アート | インクスケッチ、 鉛筆スケッチ、 油絵 |
| デフォルメ | くぼみ、
クリスタル化、
すりガラス、
タイル反射、
ねじれ、 モザイク、 極性転回、 膨らみ |
| ノイズ | ノイズの除去、ノイズの追加、中央値 、 |
| ぼかし |
ガウス,、ズームのぼかし、フォーカスなし、
断片、
動作のぼかし、表面のぼかし、放射状のぼかし |
| レンダー | ジュリア フラクタル、マンデルブロ フラクタル、 雲 |
| 写真 | グロー、 シャープ、ビネット、ポートレイトのぼかし、 赤目補正 |
| 様式 | エッジ検出、エンボス、レリーフ、 輪郭 |
レベルと曲線
両メニュー共、三原色の明度調整を行います。
レベル
レベルをクリックするとレベルの調整小窓(下図)が現れます。
キャンバスを見るのに邪魔なようなら移動させます。
この小窓の、
左側部分が現画像の明度分布、右側部分が明度調整された画像の明度分布を表します。
小窓中央の二本の白黒柱に、
スライダー
が五つあります。左側の柱に二つ、右側の柱に三つ。
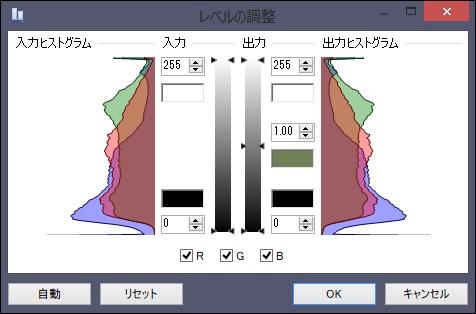
左柱上部のスライダーを下げると、現画像の「白色に近い色」が
白色に変換されます。(残りの色は、灰色部分に均等に配分されます。)
ですから、調整された画像は現画像より明るくなります。
「白色に近い色」の程度は、スライダーをどれだけ下げるかで決まります。
左柱下端のスライダーを上げると、白色の場合と同様の変換を黒色に対して行います。
調整画像は、現画像より暗くなります。
右柱中央のスライダーは、上に上げると灰色全体が明るいほうへシフトします。
ですから、調整画像は明るくなります。明るくなる程度は、
スライダーをどれだけ上げるかで決まります。
同様に、下げると調整画面は暗くなります。
色毎に扱う
二本の白黒柱の下に、チェックが付いた三つの小ボックスがあります。
隣の文字RGBは赤緑青の三原色を表します。
三つのボックス全てにチェックが付いているので、三色同時で白黒灰色が扱われました。
小ボックスをクリックすると、チェックのあるなしが入れ替わります。
例えば、GとBのチェックを外せば、白色の場合と同様の方法で、
R(赤)だけを扱うことができます。
曲線
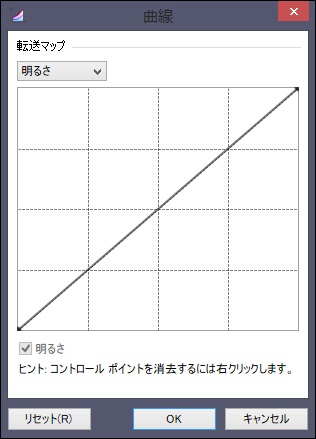 レベルをクリックすると曲線小窓(右図)が現れます。
キャンバスを見るのに邪魔なようなら移動させます。
レベルをクリックすると曲線小窓(右図)が現れます。
キャンバスを見るのに邪魔なようなら移動させます。
この小窓内にある大きい正方形の対角線上の点は、
マウスでドラッグ(掴んで移動)できます。点を移動させると直線も(曲線になって)
ついてきます。
(
両端点と、適当な二点を移動させてみました。)
元に戻す
この曲線(直線)が、現画像の明るさをどのように調整するかを表しています。
(数学用語でいうと、この曲線が変換グラフとなります。)
同様に、調節画像の明るさは、大きな正方形の左辺で表されています。 左下頂点の位置が黒で、左上頂点の位置が白です。
画像上には表示されていませんが、正方形内にマウスがあればその位置が 正方形の右上外に表示されます。 (元に戻す)
マウスを右に動かすと最初の数字が大きくなり、 上に動かすと後の数字が大きくなります。 (デフォルトの対角線上では、二つの数字が同じになっています。)
曲線上にマウスを置いて下さい。その位置の値が、例えば (127,155) とすると、 現画像の明るさ = 127(最大 = 255 の半分くらいだから、大体、中間の灰色)の部分は、 明るさ = 155 に変換されることを意味します。127<155 ですから、 元より少し明るい灰色になることになります。
曲線が元の対角線より上にある場合は、 前の数字より後の数字がどこでも大きくなりますから、現画像より調節画像は 明るくなることになります。 曲線が対角線の下にある場合は、逆に調節画像は暗くなります。
最初のデフォルトの対角線の場合は、前の数字と後の数字は同じですから、 明るさは変化しません。調節画像は、現画像と同じになります。 以上をおおざっぱに纏めると、
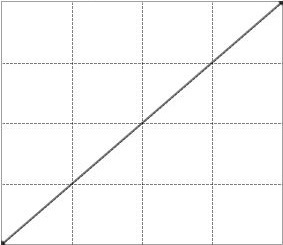
曲線がデフォルトの対角線の場合
調節画像と現画像は同じです。
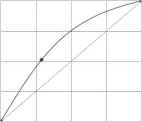
曲線が対角線の上にある場合
調節画像は現画像より明るくなります。
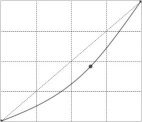
曲線が対角線の下にある場合
調節画像は現画像より暗くなります。
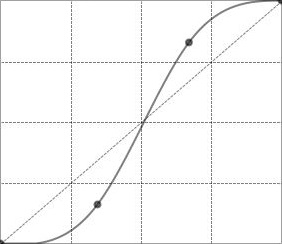
曲線が対角線と交わる(左図)の場合
現画像の明るい部分はより明るくなり、暗い部分はより暗くなります。
曲線を操作して、望む画像を得られたら、「OK」ボタンをクリックします。
色毎に扱う
レベルの場合と同様、白黒だけでなく三原色の各色でも扱えます。
曲線小窓の左上の「明るさ」ボタンをクリックして下さい。
明るさとRGBの二択のプルダウンメニューが現れます。RGBを選択すると、
正方形下に、RGBのチェック付小ボックスが現れますから、チェックを
操作して、色毎に扱います。

 pc千代田
pc千代田